前言
【Linux教程】Ubuntu配置静态ip。虚拟机NAT默认会对虚拟机内的系统进行DHCP分配动态IP,为了固定IP确保后续开发方便,这里记录i如何固定IP
版本
- 虚拟机:WMware Workstation Pro 17
- Linux 系统:Ubuntu22.04.2
步骤
配置 WMware
- 打开 WMware -> 点击 “编辑” -> 选择 “虚拟网络编辑器”

- 选择 “VMnet8” -> 选择 “NAT 模式” -> 勾选 “使用本地 DHCP 服务” -> 设置子网 ip -> 点击 “NAT 设置”
这里的子网 ip 需要自定义,格式为以 192.168 开头,以 0 结尾,例如我这里配置成了 192.168.1.0,子网掩码无需修改
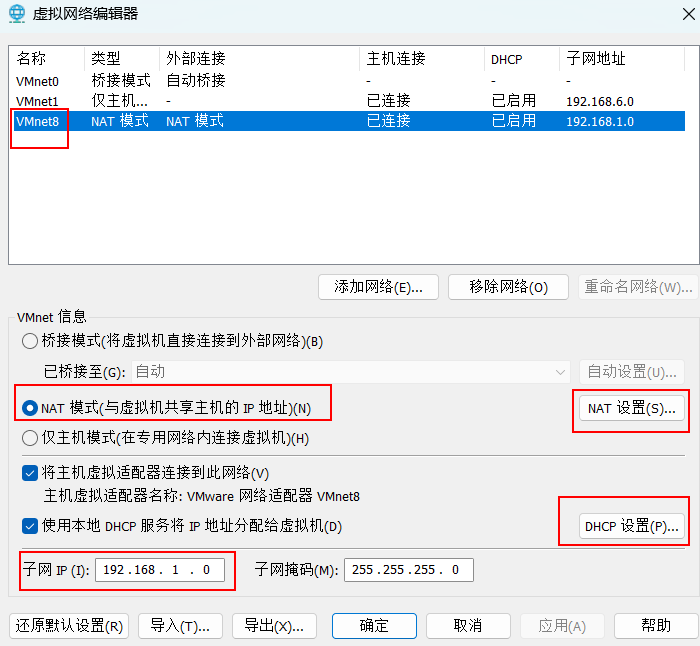
- 在 NAT 设置中配置网关
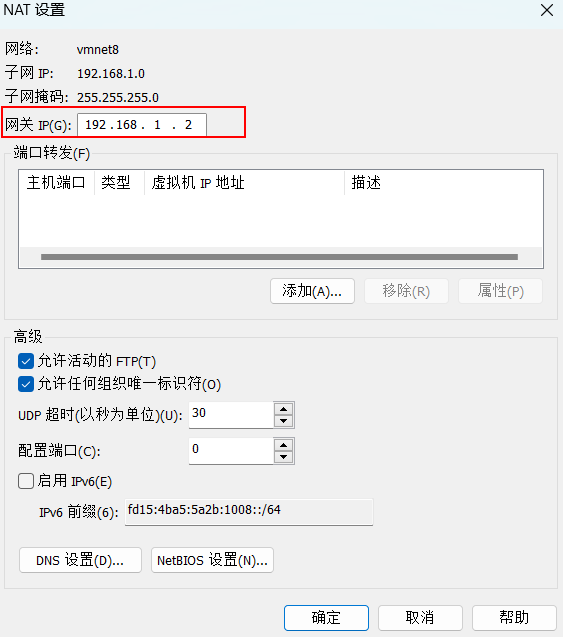
- 配置 DHCP 设置中的起始 IP 地址为你想要的静态 IP
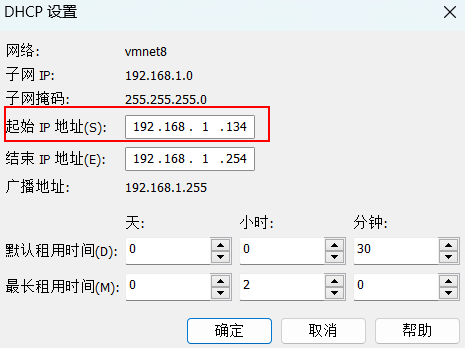
全部配置完成后点击应用即可
配置 Ubuntu
-
(可选)安装必要的网络配置工具
sudo apt-get install net-tools -
修改 Ubuntu 的相关配置文件
高版本 Ubuntu 与低版本 Ubuntu 的配置文件位置和内容不太一样,Ubuntu22 的配置文件已经变成了 yaml 文件,位置如下
sudo vim /etc/netplan/01-network-manager-all.yaml - 进入编辑器后显示以下内容,我们要对这段配置加些东西

修改配置文件为:
network:
version: 2
renderer: NetworkManager
ethernets:
ens33:
dhcp4: no
dhcp6: no
addresses:
- 192.168.1.134/24 #这里就是设置的静态ip,“/24”是固定格式
routes:
- to: default
via: 192.168.1.2 #这里填写网关ip,必须和之前在虚拟机中配置的保持一致
nameservers:
addresses: #这里需要任意写几个DNS
- 8.8.8.8 #谷歌的DNS
- 8.8.4.4 #谷歌的备用DNS- 保存后需要输入这个命令使配置生效:
sudo netplan apply- 最后通过
ifconfig命令查看配置好的 ip 地址
ifconfig可以看到 ip 地址已修改为192.168.1.134,可以验证重启虚拟机之后依旧不变
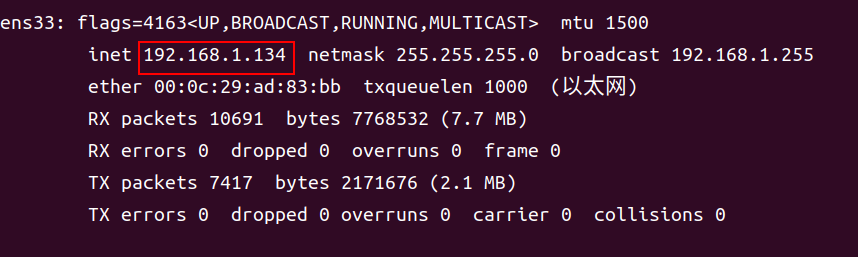
© 版权声明
本文使用Apache2.0开源协议
THE END

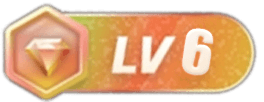
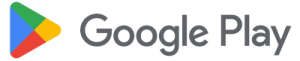
![【游戏服务器搭建】Better MC [FORGE] Debian11服务器纯命令行搭建教程-Crzax的博客](https://blog.zsfirst.top/wp-content/uploads/2023/07/去3-300x187.webp)



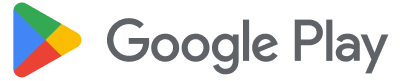
![【游戏服务器搭建】Better MC [FORGE] Debian11服务器纯命令行搭建教程-Crzax的博客](https://blog.zsfirst.top/wp-content/uploads/2023/07/去3.webp)




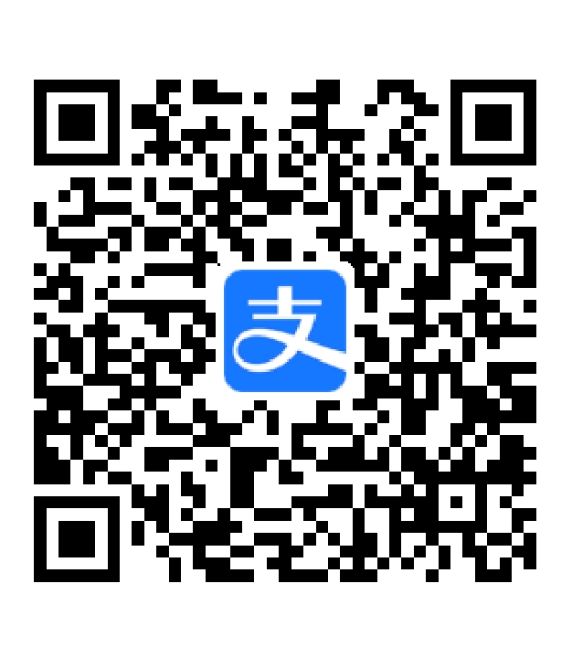
暂无评论内容