华为手机安装Google Play全教程
作者: cmyczx99
最终测试时间: 2023.1.30
1. 华为手机为什么要 安装google play ?
华为手机的系统都已经自动更新为鸿蒙2.0.1系统,并且鸿蒙2.0.1系统已删除了内置的谷歌框架,可是很多朋友还是想使用谷歌的全家桶服务。因为谷歌的全家桶实在是太好用了,例如谷歌商店,谷歌地图,谷歌的Gmail,等等等等服务,这些服务都需要谷歌框架的支持。下面详细介绍一下,如何在鸿蒙手机上安装谷歌服务框架。当前测试使用 Nova 9 SE实测成功,其他型号手机可以试一下,操作步骤大同小异,只要是华为手机,基本上就没有问题。
1.1 华为手机 安装google play 之前的准备工作
- 手机中如果使用微信分身和隐私空间的必须先关闭
- 使用外网环境进行安装操作,这一步非常关键,如果没有国际网络是无法登录谷歌帐号的。
- 手机USB数据线需要连接电脑,需要一台PC机电脑或者笔记本电脑。
- 一个可以正常登录使用的Google帐号
附注:关于 Google账号注册/上外网 也是难题,这里不是重点,不赘述,有需要的到下方==联系地址==1处联系我
1.2 华为手机怎么关闭隐私空间
进入手机设置,然后点击隐私,点击隐私空间,选择右上方的删除隐私空间选项即可。如果在隐私中没有找到隐私空间,当前手机没有存在隐私空间。
1.3 华为手机如何关闭应用分身
点击设置,再点击应用,进入应用分身。关闭正是使用应用分身的应用,点击应用后面的关闭,应用分身关闭成功。
2. 华为手机 安装google play
步骤1:检查系统程序是否存在Google相关服务
如果你之前安装过Google套件的,需要先卸载原有Google套件,在设置->应用和服务->应用管理,搜索google或者谷歌,原有的谷歌套件必须全部卸载掉。如果卸载不干净的,可以重置手机。


如果之前未安装过Google相关服务的,可以直接跳过步骤一。
步骤2:下载安装谷歌框架所需软件包。
下载所需的谷歌框架安装包,Huawei-Google安装软件包文件中,包含下面文件。
- 华为安装谷歌电脑端操作(base.apk、HiSuite_11.0.0.360.exe、HM.rar)
- 谷歌助手备份文件(backup.rar)
- 谷歌核心服务安装(1-GSF.apk、2-GMS.apk、3-Play store.apk、4-gsf.login.apk、Huawei-谷歌登录.apk)
- 谷歌服务安装包(GMS.apk)

步骤3:电脑端操作安装谷歌框架
3-1.打开刚才下载的谷歌框架所需软件包中的华为安装谷歌电脑端操作文件夹,将里面的华为手机助手PC端安装在电脑上,安装完成后会提示软件更新。
注意:千万不要更新华为手机助手PC端。



注意:这一步安装完毕之后千万不要点升级。点叉关闭即可。关闭后进行下一步。
3.2.把华为安装谷歌电脑端操作文件夹中的 HM.rar 压缩包解压到当前文件夹,解压缩后将HM文件夹剪切到桌面备用。

3.3.把华为安装谷歌电脑端操作文件夹中的 base.apk 安装到你的手机上。这个文件是华为手机助手的手机端。

如何将电脑中的 base.apk 安装包复制到手机的内存中进行APK安装呢?下面跟着一步一步的来操作。
首先你需要将之前准备好的USB数据线连接到手机与电脑端,连接后弹出选项,选择数据连接,之后需要进入开发者模式。
打开手机点击设置选项,点击关于手机,在版本号的位置,连续点击7次版本号,连续点击其次后,跳转到密码输入页面,输入手机的锁屏密码,即可进入开发者模式。

进入到开发者模式后,点击系统和更新之后再点击开发人员选项,在开发人员选项中的调试栏目下打开USB调试功能。

打开USB调试之后,返回到电脑端操作,在我的电脑里找到手机设备的图标,点击进入,之后进入内部存储,现在已经进入到手机硬盘中。

将电脑中的 base.apk 文件,复制到手机硬盘的 Download 文件夹内。
复制完毕之后返回手机操作,在手机实用工具的文件管理中,点击浏览,在浏览中将上面的图标向左拉,找到应用图标后,选择安装包,你就会看到 base.apk 文件。之后点击安装,直到华为手机助手11.0.0.530安装成功。
手机上的华为手机助手安装成功后,返回到电脑端,打开电脑上的华为手机助手,重新插拔手机上的USB线连接,一定要重新插拔USB连接线,手机端才会弹出是否允许USB调试的窗口,之后点击确定,然后手机会自动跳转到华为手机助手,一系列的授权窗口全部点击始终允许,之后会弹出一个验证码,在电脑端的华为手机助手中输入验证码,然后点击立即连接。



这时候,你的手机和电脑已经通过华为手机助手连接成功了。
3.4.手机连接成功之后,打开桌面上之前解压的 HM 文件夹,首先运行 adb.exe 文件,然后在 cmd.exe 上点击右键,以管理员身份运行此文件。

3.5. 在CMD窗口中输入 adb devices 之后按回车,如出现类似下图出现的内容则代表成功。例如:
List of devices attached xxxxxxxxxxx device
3.6. 在手机中打开华为应用市场,在应用市场中点击右下角我的,在常用服务选项中点击安装管理,在已安装的任务中找到备份,点击备份,再点击卸载,在手机中卸载备份,否在下面操作会失败。下面是安装失败的图片

3.7. 卸载完手机自带的备份后,需要安装低版本的备份,返回到电脑的CMD窗口,在命令行内输入 adb install -r -d C:\Users\本机电脑名称\Desktop\HM\oldBackup.apk 之后敲击回车,手机上弹出安装窗口,点击继续安装,之后点继续安装输入锁屏密码后,安装成功,点击完成。出现下图则代表成功。

注意,上面在命令行输入命令的红色部分是你电脑本机的名称。oldBackup.apk 文件是华为手机老版本的备份应用。
到这里,电脑操作的步骤就已经完成了,剩下的步骤需要在手机上操作。
步骤4:手机端安装谷歌框架
4.1. 打开谷歌助手备份文件的文件夹,将里面的 backup.rar 文件复制到手机的 huawei 文件夹内。

然后在手机中的文件管理器中,找到我的手机>huawei文件夹下面的 backup.rar 文件。选择此文件后点击右下角更多,之后点击解压至当前位置,点击确认。
4.2.修改手机的系统时间,打开 设置,点击系统和更新,选择日期和时间,关闭日期和时间的自动设置,将日期年份修改为2019年。
例如:2019年12月18日
注意:这一步非常关键,你需要将你的手机系统日期修改为2019年,手机中的时间修改后,代理工具如果是基于时间访问的,这时候代理工具会失效,恢复备份后,将时间调回来即可。

4.3.系统日期修改完毕后,在系统和更新中,点击备份和恢复,点击同意,权限选择始终允许,最后一个弹窗点击我知道了,完成后返回上一级目录,之后再点击备份和恢复,进行下一步操作。

4.4.点击右上角的四个小点,之后点击从内部存储恢复,选择2019年的12月7日的备份,之后点击恢复,输入恢复密码,密码是 a12345678,恢复完毕后点击完成。
如果在菜单中没有从内部存储恢复的选项,点击下面的外部存储,将外部存储的所有权限都选择始终允许,激活外部存储的所有权限。然后关闭页面,在系统和更新中,点击备份和恢复,重新进入后,点击右上方的四个点点后,从内部存储恢复就可以显示了。


4.5.返回手机桌面,我们发现新安装了一个谷歌服务助手的应用,打开谷歌服务助手,然后点击激活,之后权限选择始终允许,到这一步就可以了。
注意:不用点击谷歌服务助手中的开始下载。关闭应用后,返回到手机桌面就可以了。


注意:如果提示网络异常,需要卸载谷歌服务助手后,需要从第二步(7)重新进行,如出现暂不支持该设备,可跳过直接进行下一步。
4.6.恢复日期和时间:谷歌服务助手已经安装完毕,接下来需要将时间修改成正常的时间,在设置中的系统和更新中点击日期和时间,将时间的自动设置打开。
步骤5:谷歌框架核心服务应用安装
安装谷歌框架核心服务有两种方式,一种是下面的安装方式,如果下面安装方式失败的话,可以参考另外一种方式,使用googlefier进行安装,点击查看 googlefier 安装手机端谷歌框架所需应用
安装googlefier_eng.apk文件。Googlefier是一款全新的第三方 GMS 安装程序,可让您在华为设备上轻松安装 Google 应用。
Googlefier镜像备用下载:Googlefier下载
你可以选择使用第三方的GMS安装工具Googlefier,或者直接使用下面的方法直接安装MicroG
5.1.将谷歌核心服务安装文件夹内的安装包,通过USB连接复制到手机的download文件夹内。之后在文件管理中找到这些安装包,首先点击 Huawei-谷歌登录.apk 进行安装。
注意:这一步一定要使用Google帐号登录。

5.2.**MicroG-HUAWEI FIX EloyGomezTV 安装完毕后,打开应用,点击 Account 之后点击右下角的 SIGN IN** 登录。

MicroG在点击SIGN IN后,有些手机会提示Sorry…没有网络,有些手机即便是开启了国际网络,还是会提示没有网络,遇到这样的情况,重新启动一下手机,一般就能解决问题,如果还是没有网络,可以更换几个其它国家的国际网络节点。
5.3.点击 SIGN IN 后,如果不出意外情况,会自动跳转到在 Google 的登录页面,输入之前注册好的谷歌账号进行登录就可以了,如果是多个Google账号的话,重复上面的步骤添加。
登录Google帐号的几点注意:
- 在添加账户时,如果有多个账户,请一次性添加完,后期无法添加更改, 改的话要重装。
- 安装完成以后谷歌账号不能改谷歌账号密码,改完就需要重装。
- 登录以后的账号不能退出,退出登录需要重装。
- 公司账号和学校账号部分无法同步,如果你有要注意看下,推荐使用个人账号。国内一般使用公司和学校帐号的用户较少,基本上都是个人手机注册的个人帐号。

Google帐号登录完毕后,打开手机设置查看用户和帐户,你会发现出多来一个Google的帐户,Google帐户这一步已经成功了,接下来进行下一步安装。

5.4.继续在手机中安装Google的核心应用程序,之前复制到手机内的apk进行安装,安装顺序是先安装 3-Plty store.apk,之后安装 4-gsf.login.apk,最后安装 1-GSF.apk,安装完毕后,点击完成即可,无需打开。
注意:安装顺序一定不能错,否则无法使用Google Play 商店。


5.5.上面三个APK安装完成后,打开手机应用市场,在安装管理中找到 MicroG谷歌登录器 进行卸载。

5.6.MicroG谷歌登录器 卸载完毕后,返回到文件管理中,继续安装 2-GMS.apk。

5.7.Google Play 服务安装完毕后,打开手机设置查看一下,拉到最下面,看看有没有Google图标,这时候你会频繁的收到Google Play 服务的错误提醒,这个是正常现象,下面就来解决这个问题。


5.8.解决手机错误报警,打开手机中的设置,应用和服务,应用管理,点击应用管理的右上方的四个小点,选择显示系统程序。如果不选择显示系统程序的话,看不到Google服务框架,很多人把Google服务和Google服务框架搞混,这是两个不同的程序。
进行==谷歌双清==:所谓的谷歌双清,就是需要同样的操作清理两次,一定要按照下面步骤清理,一步也不能错,否则谷歌商店会出现闪退,狂弹错误警告的问题。
首先在应用管理中强行停止 Google Play 商店,之后再强行停止 Google 服务框架 并 删除数据,最后强行停止 Google 账户管理程序 并 清除数据。
三步操作结束之后,将手机重新启动!




5.9.重新启动手机后,保持国际网络的畅通,之后打开手机文件管理,再重新安装一次 2-GMS.apk 文件。

5.10.打开设置-应用和服务-应用管理,首先在应用管理中强行停止 Google Play 商店,之后再强行停止 Google 服务框架 并 删除数据,最后强行停止 Google 账户管理程序 并 清除数据。
之前的操作,再重复操作一次,清理完毕后,重新启动手机。




5.11.手机重启完毕后,打开 Google Play 谷歌商店,正常显示就表示安装成功了,也没有弹出错误通知。如果弹出更新 Google Play 服务是正常现象,无需理会。
有些手机初次打开 Google Play 谷歌商店的时候非常慢,这个可以耐心等待一会,正常打开后会弹出一个接受的条款,点击接受后就能正常打开Google Play 谷歌商店了。
5.12.成功打开 Google Play 谷歌商店后,还需要进行最后一步操作,打开设置,在应用和服务中打开应用管理,点击Google Play服务 点击 存储 之后点击 管理空间 点击最下方的 清除所有数据 清除完毕后,点击确定。



5.13.把谷歌服务安装包中的 GMS.apk 文件通过USB传输,复制到手机的 Download 文件夹内并进行安装,安装完成后重启手机,所有的操作就已经全部完成了。

联系地址 [email protected]
-
联系地址 [email protected] ↩
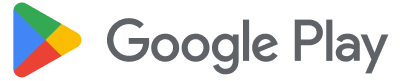
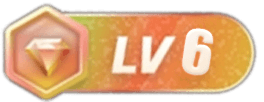
![【游戏服务器搭建】Better MC [FORGE] Debian11服务器纯命令行搭建教程-Crzax的博客](https://blog.zsfirst.top/wp-content/uploads/2023/07/去3-300x187.webp)




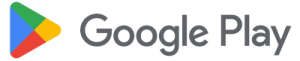

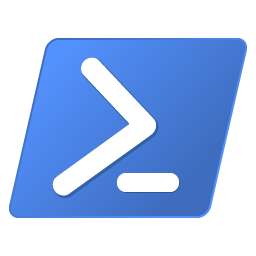
![【游戏服务器搭建】Better MC [FORGE] Debian11服务器纯命令行搭建教程-Crzax的博客](https://blog.zsfirst.top/wp-content/uploads/2023/07/去3.webp)




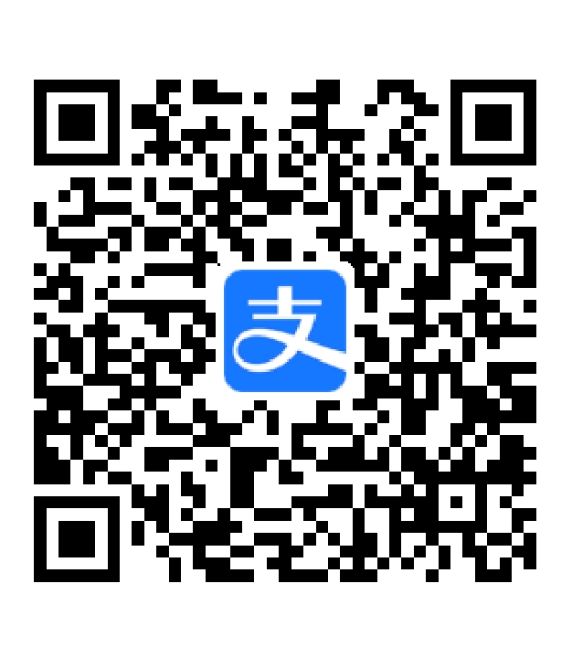
- 最新
- 最热
只看作者